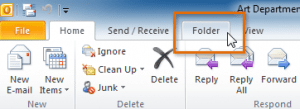Microsoft Outlook automatically groups items by date. However, you can also group items manually by using standard arrangements or by creating your own custom grouping. While you may be most familiar with the default groups in your Inbox, these groups are also applied to other mail folders.
The default groups that are displayed in your Inbox include Today, Yesterday, Last Week, Last Month, and Older. Some of the standard arrangements that are available include grouping according to Categories, Size, Sender, Subject, and Importance.
Sorting Messages: Menu Option
Depending on the size of your computer screen and how you have customized the look of Outlook, all of the mailbox headings may not display or have different options.
- Select the mailbox folder containing the messages you want to sort. Select the Inbox.
- From the View tab, in the Arrangement grouping, select the desired option.
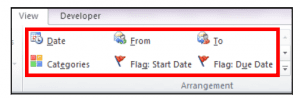 Sorting Messages: Column Heading Option If you have several messages in your mailbox, you can sort them by any field in the Content area. By clicking a column heading you toggle between ascending and descending order sorting option. You can add, delete, or rearrange columns, referred to as fields, in the Content area.
Sorting Messages: Column Heading Option If you have several messages in your mailbox, you can sort them by any field in the Content area. By clicking a column heading you toggle between ascending and descending order sorting option. You can add, delete, or rearrange columns, referred to as fields, in the Content area.
- Click the column heading you want to sort on. The messages will now be sorted by that column. Click Received and see how items are sorted. NOTE: By clicking the column heading a second time, the sorting order is reversed. The arrow in the heading indicates whether the field is sorted in ascending or descending order. Example below shows: From, Subject and Received.
 Or
Or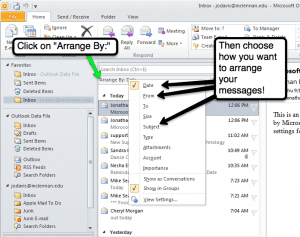
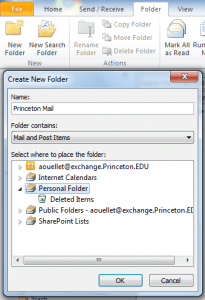 Once you have your filing system set up with subfolders, an easy way to move one or more messages to a subfolder is to select the message or messages that you want to move and then use the shortcut menu:
Once you have your filing system set up with subfolders, an easy way to move one or more messages to a subfolder is to select the message or messages that you want to move and then use the shortcut menu: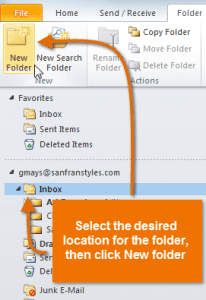
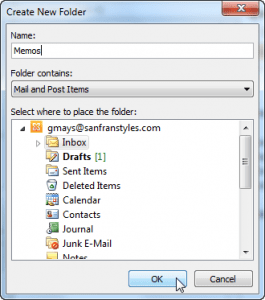

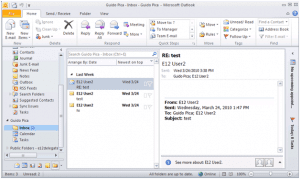 Can you see the folders described above in the above picture?To access folder commands, locate and select the Folder tab on the Ribbon. The Folder tab will appear.
Can you see the folders described above in the above picture?To access folder commands, locate and select the Folder tab on the Ribbon. The Folder tab will appear.