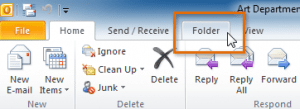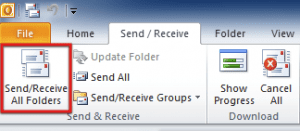Before you create a new folder, you must select the desired location for that folder. In the example, we will create a folder within the Inbox folder to help organize messages containing important memos.
- Locate and select the Folder tab on the Ribbon. The Folder tab will appear.
- Select the desired location for the folder and then click the New Folder command.
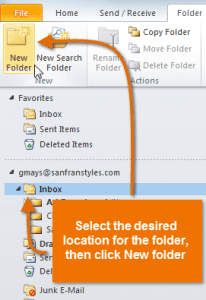
- The Create New Folder dialog box will appear. Type the name for the folder and click OK.
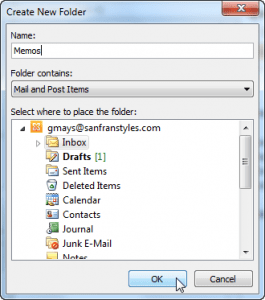
- The folder will be created in the selected location.

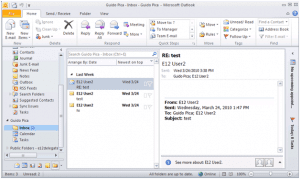 Can you see the folders described above in the above picture?To access folder commands, locate and select the Folder tab on the Ribbon. The Folder tab will appear.
Can you see the folders described above in the above picture?To access folder commands, locate and select the Folder tab on the Ribbon. The Folder tab will appear.