Outlook gives you many different tools for managing your email, including folders, rules, categories, and more.
Using Folders
Folders can help keep your messages organized. There are four default folders in Mail view:
- Inbox: stores all received email
- Drafts: stores items that are in process. You can compose an email message and save it to Drafts if you want to come back to it and work on it later
- Sent Items: Stores all sent email
- Deleted Items: Stores items that have been deleted from all other Outlook folders.
Other folders may include;
- Junk E-mail/Spam: Stores all email Outlook marks as junk.
- Outbox: Stores messages that have been queued for sending.
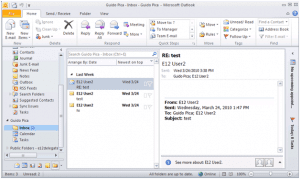 Can you see the folders described above in the above picture?To access folder commands, locate and select the Folder tab on the Ribbon. The Folder tab will appear.
Can you see the folders described above in the above picture?To access folder commands, locate and select the Folder tab on the Ribbon. The Folder tab will appear.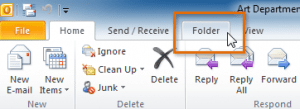
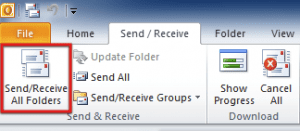
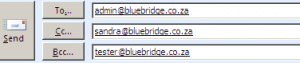 In any case, separate email addresses with a comma or semicolon.
In any case, separate email addresses with a comma or semicolon.