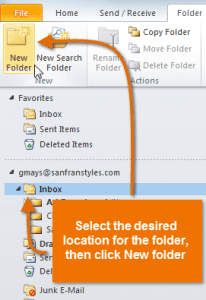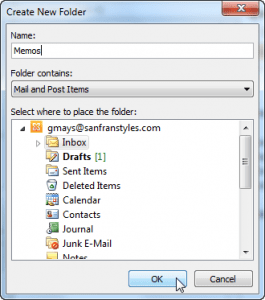By the end of this lesson, learners should be able to:
- Identify and explain address books in terms of their purpose and use.
- Add and remove an address from a personal address book.
a
The Address Book is a collection of address books or address lists.
- You can use the Address Book to look up and select names, e-mail addresses, and distribution lists when you address messages. When you type a name in theTo, Cc, or Bcc box of an e-mail message, Microsoft Outlook automatically checks to see if the name you typed matches a name in the Address Book. If there is a match, the name is resolved the Display Name and e-mail address are filled in allowing you to send the message. If there is no match, the Check Names dialog box prompts you for more information or you can create a contact by clicking New Contact. If more than one name contains the letters you typed, you can select a name from the list.
- In addition to using the Address Book to address messages, you can look up names and other information, such as office locations and telephone numbers, by typing the name in theFind a contact box on the Standard toolbar.
- When you first open the Address Book, the default address book (usually your Global Address List) is displayed. You can change the default address book and also set other Address Book preferences, such as which address book to check first when sending a message and the location to store personal addresses.

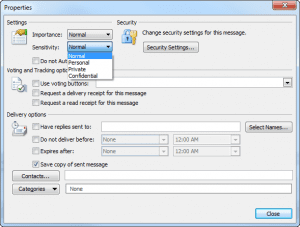
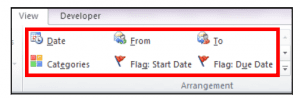 Sorting Messages: Column Heading Option If you have several messages in your mailbox, you can sort them by any field in the Content area. By clicking a column heading you toggle between ascending and descending order sorting option. You can add, delete, or rearrange columns, referred to as fields, in the Content area.
Sorting Messages: Column Heading Option If you have several messages in your mailbox, you can sort them by any field in the Content area. By clicking a column heading you toggle between ascending and descending order sorting option. You can add, delete, or rearrange columns, referred to as fields, in the Content area.
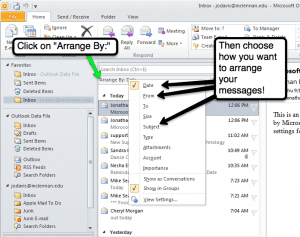
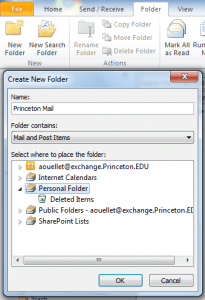 Once you have your filing system set up with subfolders, an easy way to move one or more messages to a subfolder is to select the message or messages that you want to move and then use the shortcut menu:
Once you have your filing system set up with subfolders, an easy way to move one or more messages to a subfolder is to select the message or messages that you want to move and then use the shortcut menu: