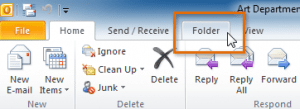The following are the different types of address books.
- Global Address List
This feature requires you to use a Microsoft Exchange account. Most home and personal accounts do not use Exchange.
The Global Address List contains the names and e-mail addresses of everyone in your organization. The Microsoft Exchange Server administrator creates and maintains this address book. It can also contain global distribution lists and public folder e-mail addresses. Subsets of the Global Address List are displayed in the Address Book when you choose an entry under All Address Lists on the Show names from the list. You can download the Global Address List for use offline.
- Outlook Address Book/Contacts
The Outlook Address Book is created automatically and contains the contacts in your Contacts folder that have a contact entry in the E-mail or Fax boxes. These contacts display in the Address Book dialog box when you click Contacts in the Show names from the list. If you have a Personal Address Book, it is recommended that you convert your Personal Address Book to Outlook contacts, because Outlook contacts provide flexibility and customization unavailable in the Personal Address Book. For example, you can associate birthdays, several types of phone numbers, anniversaries, Web site addresses, and other custom information with your contacts. The Outlook Address Book is available offline. If you create additional contact folders, you can set the properties on each folder to include the contacts as part of the Outlook Address Book.
- Personal Address Book
Personal Address Books can no longer be created using Outlook. The Personal Address Book is a list of names and distribution lists that you create and maintain. Personal Address Book entries are stored in a file and can be copied to a disk. You can keep the e-mail addresses of your personal contacts in either the Contacts folder, which is recommended, or the Personal Address Book.
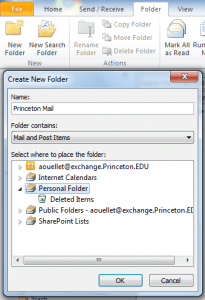 Once you have your filing system set up with subfolders, an easy way to move one or more messages to a subfolder is to select the message or messages that you want to move and then use the shortcut menu:
Once you have your filing system set up with subfolders, an easy way to move one or more messages to a subfolder is to select the message or messages that you want to move and then use the shortcut menu: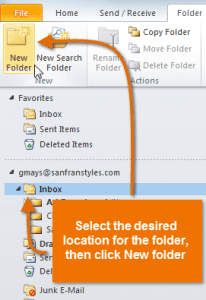
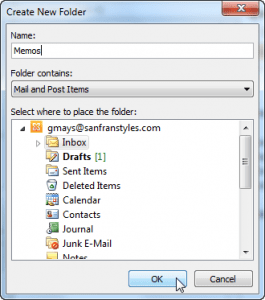

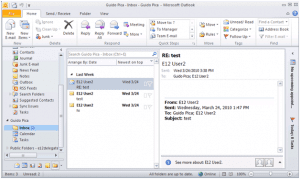 Can you see the folders described above in the above picture?To access folder commands, locate and select the Folder tab on the Ribbon. The Folder tab will appear.
Can you see the folders described above in the above picture?To access folder commands, locate and select the Folder tab on the Ribbon. The Folder tab will appear.