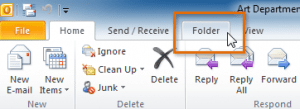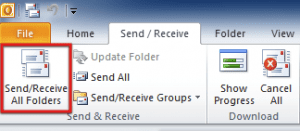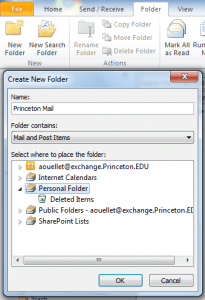 Once you have your filing system set up with subfolders, an easy way to move one or more messages to a subfolder is to select the message or messages that you want to move and then use the shortcut menu:
Once you have your filing system set up with subfolders, an easy way to move one or more messages to a subfolder is to select the message or messages that you want to move and then use the shortcut menu:
- Right-click the message.
- On the shortcut menu, click Move to Folderto open the Move Items dialog box.
- In the Move Itemsdialog box, select the destination (under Personal Folders) and click OK.
Other ways to move messages include:
- Dragging them.
- Using the Move to Folder button on the Ribbon. (This button is available when you have double-clicked the message to open it.)
- Using rules that you set up to move messages automatically.
Once you have created a personal folder, you will need to open it to see your data.
- Search your hard drive for the folders (usually they have the extension .pst, so you can use the search string *.pst).
- Launch Outlook and from the File menu choose Open => Outlook Data file.
- Select your personal folder(s).
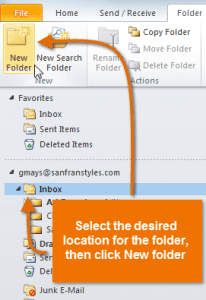
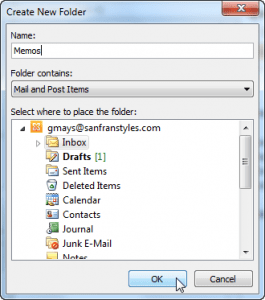

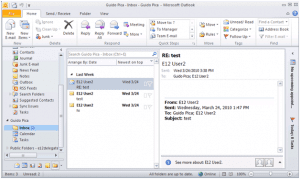 Can you see the folders described above in the above picture?To access folder commands, locate and select the Folder tab on the Ribbon. The Folder tab will appear.
Can you see the folders described above in the above picture?To access folder commands, locate and select the Folder tab on the Ribbon. The Folder tab will appear.